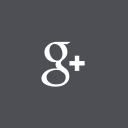어 플 명 : 티타늄백업
가 격 : 유료, 무료 (2가지)
다운경로 : 마켓 (검색어 : 티타늄, titanium)
루팅유무 : 루팅필수

아래 설명은 무료 버전을 기준으로 작성되었습니다..
유료버전은 글로만 짧막하게 차이점에 대해 나열해 놓았으니 참고하세요~
준비물 : 루팅되어 있는 안드로이드폰, 티타늄백업(마켓-무료) 또는 티타늄백업프로(마켓-유료), busybox(마켓-무료)
거두절미하고 어플부터 살펴 봅시다!!!

첫 화면에는 현재 폰 상태와 어플정보가 들어 있습니다.
데이터 저장 경로는 sdcard/Titaniumbackup 입니다.
busybox가 없어도 티타늄백업 자체에서 다운로드할 수 있습니다.
첫번째 줄에 busybox 설치 여부에서 NO라고 되어 있다면 맨 아래 Problems? 가시면 비지박스를 설치할 수 있습니다.
※ busybox ? 복사/이동/붙혀넣기/이름바꾸기/권한설정 등등을 수행하는데 필요한..리눅스 명령어의 집합체라고 보시면 됩니다
폰의 메뉴키를 누르고 Batch 를 선택합니다~ (위 중간에 백업/리스토어 탭은 선택안하셔도 똑같은 화면으로 넘어갑니다)

화면이 길어서 2페이지로 나오는데요 첫페이지 부터 살펴 보아요~

Backup all user data 118 (백업할 수 있는 별도로 설치한 어플이 118개임)
Backup all system data 141 (백업할 수 있는 시스템 어플이 141개임)
Backup all user apps + system data 259 (위 두가지를 한꺼번에 백업할때 쓰임)
Redo backups for newer app versions 0 (새로 추가해서 백업한 파일을 이전상태로 돌릴때 쓴다)
Backup all new apps & newer versions 0 (어플의 업데이트 이후 추가로 백업할때 사용한다)
Rstore missing apps + all system data 141 (이전 상태로 복구하기를 실패한 어플 + 시스템 데이타 = 141개)
- 아직 복구를 진행한 상태가 아니기 때문에 실패한거로 나오지만 상관없습니다.
Restor all apps with data 259 (따로 설치한 어플과 시스템 전부 복구)
보통 위 굵은 글씨의 3가지를 주로 사용하게 됩니다..
2번째 페이지도 살펴볼까요~~~

Move user apps to the SD card 118 (SD카드로 옮길 수 있는 어플의 갯수) - 미검증
저는 일단 이 기능은 사용하지 않습니다. 위젯을 지원하는 어플의 경우에도 오류가 생기고 자세한 사용법을 제가
모르겠습니다..^^;; 외장패치로 어플 설치 용량을 커버할 수 있기 때문에 안쓰게 되네요..
Integrate uptates of system apps into ROM 6 (시스템 업데이트 파일을 ROM에 덮어줌) - 유료버전만 지원
Un-install backed up user apps 118 (백업되어 있는 파일중 삭제할 수 있는 목록) - 폰에서도 삭제됨
Un-install all user apps 118 (백업한 것과 관계없이 별도로 설치한 어플을 삭제할 수 있는 목록) - 폰에서도 삭제됨
Delete backups for un-installed apps (삭제한 어플이 백업폴더안에 몇개 있는지 및 삭제 - 유지관리)
백업을 다 끝냈는데 중간에 어플이 필요없어서 삭제했을때 이 메뉴를 이용하여 백업내용에서 삭제할 수 있습니다.
Delete all backups (CAUTION) 259 (백업된 파일들 모두 삭제) - 백업한 파일 전체, 선택 삭제
무료버전이지만 좀 강력한 백업 및 복구를 지원합니다. 홈화면 구성까지 모두 복원이 됩니다.(펌웨어 버전이 같을 경우만)
아래 예시는 전체백업 이후 업데이트 파일이 있을시에 추가하는 방법에 대한 내용입니다~
티스토어 또는 마켓에 업데이트 어플이 뜨면 업데이트를 진행합니다.. (총 업데이트 갯수 확인)

총 3개의 업데이트에 성공했네요~

티타늄 백업을 실행하고 메뉴 - Batch (익숙해져야겠죠? )

자~ 새로 업데이트한 백업가능한 어플이 3개 있다고 뜨네요~
바로 RUN을 눌러줍니다..

제가 업데이트 했던 어플이 목록에 보이네요~~
여기서 백업하기 싫은..또는 곧 삭제예정인 어플은 체크 표시를 해제해서
백업에서 제외하시면 되겠습니다~~~
백업하시려면 맨위에 Run the batch operation을 선택합니다~

이제 백업 폴더에 새로 업데이트한 버전까지 모두 백업이 완료되었습니다~~
전체 백업을 하고나면 반드시 컴퓨터에 연결해서 자신이 안전하다고 생각되는 공간에 폴더를 복사해줍니다.
물론 알아보기 쉽게 폴더를 만들어서 관리하는게 좋겠죠..??
저는 혹시 모를 오류를 대비해서 항상 백업파일에 날짜를 붙히고 보관한답니다.
새롭게 전체백업을 해서 복사할때도 이전에 백업해 둔 직전 폴더 1개 정도는 함께 보관합니다..
이번에는 전체 백업한 파일중에 삭제한 어플에 대한 데이터를 삭제해 볼까요..??
어플 삭제 방법은 다 아시죠..??
순정 : 환경설정 - 응용프로그램 - 응용프로그램관리 - 어플선택 삭제
런쳐 : 삭제할 어플 길게 누른상태로 홈화면 아래 휴지통에 끌어서 위에 올리고 있으면 삭제하겠냐고 물음이 뜨고
그때 내려 놓으면 삭제 화면으로 변경


삭제된 어플이 백업폴더내에 존재한다..삭제하겠는가.. 뭐 이정도로 해석하시면 될듯..^^;;
일단 1개 삭제한거기 때문에 1개가 뜬거겠죠..??
RUN을 눌러서 확인해 봅시다~

제가 삭제한 특허어플이 목록에 줄이 그어져 있네요~~
맨위에 RUN the batch operation 버튼을 선택해서 백업 목록에서 지워주면 끝!!
============== 스케쥴 등록 방법 추가 ==================
이제 깜빡깜빡 하는 분들을 위한 자동 백업 기능을 살펴 볼까요..??
Schedules 를 선택합니다..

설정을 바꾸기 위해 Edit를 선택합니다.. 위 아래 아무거나 상관없겠죠?? ^^;;

맨위 네모 박스는 어떤 작업을 수행할지 선택하는 탭이구요
두번째 네모 박스는 작업을 수행할 요일을 정할 수 있습니다..
가운데는 작업을 수행할 시간을 설정하시면 되구요~
다 정하셨으면 save를 누르시면 설정이 저장됩니다..

작업을 수행할 목록을 열어 봤습니다..
저는 새로 설치한 어플이나 새로운 버전의 업데이트를 백업하도록
설정해 보았습니다..

설정을 마치면 Enabled에 체크박스를 체크해 주면 끝~
체크가 안되어 있는 첫번째 스케쥴에 보시면 Last run 이라고해서 전체 백업을 수행한 마지막 날짜와 시간이
표시되어 있습니다..
어제 밤에 설정해 놓고 잤는데 일어나니까 전부다 백업이 되어 있더라구요..^^

전체 백업은 한번만 해 두면 되니까 체크를 해제해 두었구요..
이제 새 어플을 받거나 받아놓은 어플의 업데이트를 설치하고 나면 매주 월,수,금 새벽 5시에 백업을 하게끔
설정이 되었습니다..
무료버전이면서 강력한 백업과 복구능력을 보여주는 커펌 필수 아이템이라고 볼 수 있습니다.
다만 홈 화면에 구성해 두었던 위젯, 시계위치, 배경화면 등등은 같은 펌웨어 버전일때만 그대로 복원되는게
확인되었습니다.
펌웨어 버전이 다를 경우에는 바탕화면, 위젯위치, 독바 아이콘..까지만 복원됩니다..
위젯을 새로 꺼내서 위치만 잡아주시면 되니까 편리합니다~
[요약정리]
- 유료버전은 백업과 복구 속도가 무료버전에 비해 상당히 빠릅니다.
- 펌웨어가 변경되어 업그레이드를 한 뒤에 복구를 해 보면 화면 구성 그대로 복원은 되지만 몇가지 손볼 건 있어요..
위젯들이 아마 로딩이 되지 않는다는 글씨가 적혀 있을텐데 위젯만 새로 다시 꺼내서 위치하시면 됩니다..
- DVR로 꾸며두신 홈화면은 다시 구성하셔야 합니다.
- 펌업으로 인하여 시스템이 변경된 경우에는 적용하신 테마가 복구 안됩니다. (시스템 안정화)
버전이 다른 테마를 적용할 경우 볅돌이 되기 때문에 복구가 안되게 업데이트 되었습니다.
다만 이전버전과 파일이 같은 테마는 그대로 복구됩니다.
- 폰안에 저장하신 음악, 사진, 동영상, 등은 컴퓨터로 따로 옮기셔야 합니다.
[백업과 복구 방법]
1.필요없는 어플은 삭제 및 정리
2.티타늄백업 실행
3.메뉴 - batch - Backup all user app + system data 로 백업
4.컴퓨터와 연결 - 내장SD와 외장SD 폴더를 통째로 컴퓨터로 옮기기
5.내/외장 패치가 되어 있으면 패치 해제, 해제하기 귀찮으면 odin으로 모비낸드 플래싱
6.폰을 초기화(펌웨어 업데이트, 공장초기화, 모비낸드 등등)하신 뒤 컴퓨터에 옮겨 둔 폴더를 폰으로~복사
7.루팅을 한 뒤 비지박스 어플 install하시고 내/외장 패치 하실분들은 패치 진행
8.티타늄백업 어플실행 - Restore all apps with data 로 복구 시작..
(복구시 어플설치 팝업들이 뜨는데 설치 해 주시면 됩니다.)
9.어플설치가 완료되고 시스템 데이터가 복구되면서 글씨체도 이전에 지정하셨던 걸로 바뀌는게 확인됩니다.(올레체 제외)
10.복구가 끝나면 재부팅 하세요.. 재부팅이 완료되면 백업전에 사용했던 홈 구성과 배경화면으로 바뀌어 있습니다.
◆ 짱구삼촌님의 티타늄백업으로 리커버리용 update.zip 만들기
◆ 짱구삼촌님의 티타늄백업으로 업데이트한 시스템어플 자동덮어씌우기 방법 보기
http://matcl.com/s/2171002#comment_2171063
◆ 짱구삼촌님의 스케쥴 등록방법 보기
[유료와 무료의 차이점]
유료 - 백업과 복구 속도가 무료에 비해 빠름, 시스템 업데이트 백업, 스케줄 등록시 1개 이상 등록가능
무료 - 백업과 복구 속도가 현저히 느림, 어플 업데이트 백업만 가능, 스케줄 등록은 1개만 가능,
복구하는 중간에 풀리는 경우가 있음(-_-;;), 시스템 업데이트 파일 백업 불가능
- 일단 검증된 부분에 대한 차이점이구요 차후에 업데이트 되면 내용이 달라질 수 있습니다~
- 다시한번 말씀드리지만 시스템파일이 바뀐 것들은 볅돌되지 않고 순정상태로 변경됩니다. 안심하세요~
패치를 적용하면서 새로운 펌웨어마다 노가다의 압박에 못이기는 분들에게는 유용하실거 같습니다..
테마사님들은 벌써 사용중이시겠죠..? ^-^;;
그럼 즐거운 스마트생활이 되시기를 바래요~